介绍
Typora是一款跨平台的Markdown编辑器,支持Windows、MacOS和Linux操作系统。它具有实时预览功能,能够自动将Markdown文本转换为漂亮的排版效果,让用户专注于写作内容而不必关心格式调整。Typora Mac版除了支持常见的Markdown语法外,还提供了许多实用功能,如:支持图片、表格、数学公式等丰富的Markdown扩展语法。编辑器与预览窗口无缝切换,支持全屏模式。可以导出为多种格式,包括HTML、PDF、Word、LaTeX等。支持多种主题和字体样式,用户可以根据喜好进行设置。内置文件管理器,方便用户管理和查找文档。支持文本搜索、替换和自定义快捷键等功能。
截图
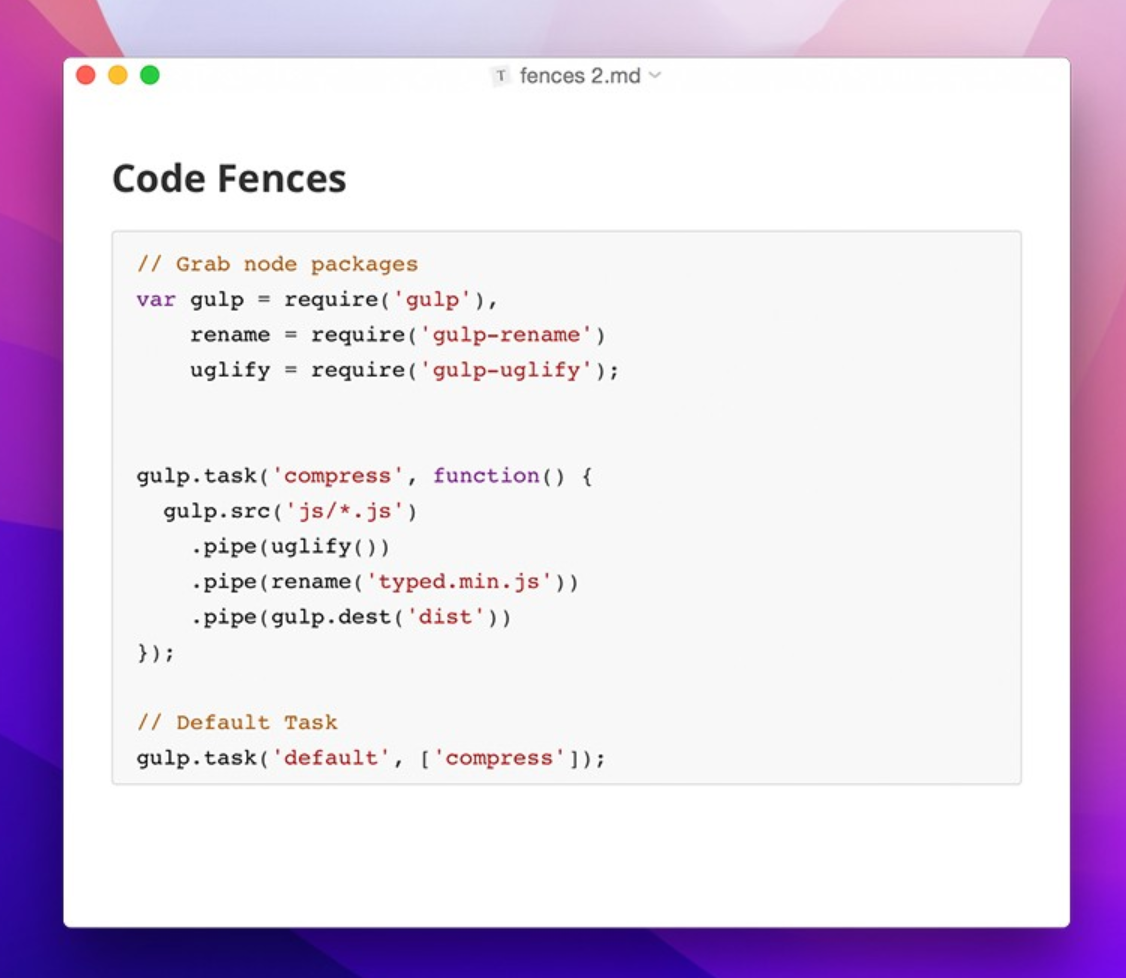
安装教程
打开安装包将图标拖动至右侧Applications完成安装
软件特色
Markdown语法支持:Typora支持Markdown语言的全部语法,并且提供了自动补全和代码块高亮等功能。
所见即所得:Typora采用所见即所得的编辑模式,让用户可以直接在文本中看到结果,避免了频繁的切换和调整。
图片与表格:Typora支持插入图片和表格,并且可以通过拖拽和复制粘贴进行操作。
实时预览:Typora可以实时地将Markdown文本转换成格式化的文档,并且可以在左右两个窗口之间进行快速的切换。
目录结构:Typora支持生成目录结构,方便用户浏览和查看大型文档。
使用技巧
1、所见即所得
Typora的设计理念就是极致简洁,简洁到什么程度呢?把其他编辑器的预览窗口都省了,而且同时还支持实时预览。打开一个新文件时:就只有一个窗口,编辑在该窗口,预览也是在该窗口,没有预览窗口如何做到实时预览呢?比如说,我现在需要添加一个标题,代码如下:# 这是测试标题
输入这行代码后,按下回车键或方向键中的下键,效果如下:
2、便捷的表格、代码、公式编辑
之所以把这三个放一块是因为他们都是区块元素,而且它们都可以使用快捷键插入。插入表格的快捷键在mac上是command + T,效果如下:最上面可以选择行列数、没一列的对齐方式,并且支持在表格中使用tab键跳到下一单元格。
3、插入代码的语法和其他markdown并没有区别,同样支持行内代码和行间代码块,语法是相同的,只是在插入行间代码时可以选择快捷键command + alt + c和输入pass后按回车两种方式,效果是一样的:右下角可以输入代码的语言,可以根据不同的语言自动高亮显示。
4、Typora支持Latex的公式编辑,公式编辑几乎和代码编辑的使用方法相同,同样分行内公式和行间公式,行内公式用两个$包裹起来,行间公式可以使用快捷键command + alt + b和$$ + enter插入光标所在位置输入Latex的数学公式的语法,在Preview窗口会有实时预览效果,便于调整。
5、图片拖拽
这个功能和简书的拖入图片即可插入图片功能是一样的,但是这个功能默认是关闭的需要在设置中手动开启,设置的路径为:Preferences -> Editor
在Image Drag & Drop后打上勾就可以了,如图所示:设置该菜单中还有一些其他选项,我就不在一一介绍,自己可以根据自己的需要勾选。
6、自定义主题
下载完成后默认会带有几套主题,我个人比较喜欢其中的Github和newprint:个人认为自带的主页已经比较好看了,如果认为不够好看可以使用css自定义。首先需要在help菜单勾选Enable Debugging:help菜单然后在编辑器的空白处单击右键,选择:Inspect ElementDebug
7、目录
在文章中使用[TOC]自动根据层级生成目录,同时还支持在编辑时实时显示目录,开关快捷键为command + shift + b或窗口右上角的符号

评论(0)